介绍
由于 Ubuntu 下各种嗯嗯工具超级难用,所以借助 Openwrt,轻松实现全局上网。
但本人技术辣鸡,笔记本也只有一个无线网卡,只实现了使用 VMWare 这个非免费软件的方式实现桥接,而 KVM 虚拟化方式死活无法桥接无线网卡。
本文章的测试环境是 Ubuntu 16.04,更高版本应该没问题,但 Ubuntu 18.04 目前没法配置 VMWare,等 Ubuntu 18.04 正式版出来以后,应该就可以用了。如果您正使用其它操作系统,请根据自身情况进行配置。
前期准备
1. 安装 VMWare。
2. 下载 koolshare 最新的 Openwrt 镜像。地址:点此访问
3. 一颗平静的心。
笔者网络环境
使用 WLAN 网卡(wlp3s0):
IP 地址:192.168.5.6
掩码:255.255.255.0
网关:192.168.5.1
开始配置
一. 转换镜像格式
将下载好的 Openwrt 镜像转换为 vmdk。
解压文件(本文测试用的是该版本,如 koolshare 推出了新版本,请更改其文件名。
gunzip openwrt-koolshare-mod-v2.15-r6665-4758158-x86-64-combined-squashfs.img.gz mv openwrt-koolshare-mod-v2.15-r6665-4758158-x86-64-combined-squashfs.img lede.img
需要借助 qemu-img 工具:
sudo apt install qemu-utils qemu-img convert -f raw -O vmdk lede.img lede.vmdk
二. 配置虚拟网络编辑器
1. 通过 Ubuntu 的搜索框打开「Virtual Network Editor」。
2. 输入您的管理员密码
3. 修改 vmnet1 的网段
将 vmnet1(host-only) 模式的网段改为 192.168.1.0(如果您的 Ubuntu 主机网络所在网段恰好也是 192.168.1.0/24,那请先保证本文章所有图片加载完毕后,断开主机的网络)
将 Subnet IP 修改为:192.168.1.1
将 Subnet mask 修改为:255.255.255.0
三. 配置 Openwrt 虚拟机
1. 新增虚拟机
通过 Ubuntu 的搜索框打开「VMware Workstation」。
通过菜单栏中的「File」->「New virtual machine」菜单,新增一个虚拟机,类型选择「Custom (advanced)」。
在「Guest Operating System Installation」页面中,选择「I will install the operation system later.」,并点「Next」按钮。
在「Select a Guest Operating System」页面中,点「Linux」选项,然后在「Version」下拉菜单中选择「Ubuntu 64-bit」即可,点「Next」按钮继续下一步。
在「Name the Virtual Machine」页面中,根据您的喜好设置虚拟机名称与虚拟机保存路径。
CPU 核心数和内存配置可保持默认 1 核心 1GB RAM。
在「Network Type」页面中,选择网络连接方式为「Use bridged networking」,并点「Next」按钮。
I/O 控制器类型和虚拟磁盘类型可保持默认的 LSI Logic / SCSI。
在「Select a Disk」页面中,点击「Use an existing virtual disk」选项,并点「Next」按钮。
在「Select an Existing Disk」页面中,选择或输入转换好的 lede.vmdk 保存的路径,并点「Next」按钮(建议先将 lede.vmdk 放在虚拟机保存目录下)。
Vmware 将会询问您是否转换虚拟磁盘为更新的格式,您可按照您的需求,选择「Convert」或「Keep Existing Format」均可。
点「Finish」按钮。
将会提示您虚拟机创建完成,点「× Close」按钮关闭页面。
在 Openwrt 虚拟机预览页中,点「Edit virtual machine settings」打开虚拟机的配置页面。
在「Hardware」选项卡中,点「+Add…」按钮。
选择「Network Adapter」新增一个网卡,并点「Finish」按钮。
将新增的网卡「Network Connection」更改为「Host-only: Aprivate network shared with the host」,并点「Save」按钮保存配置。
PS: 如果您不需要光驱,可点选「CD/DVD (SATA)」,并点「删除 (R)」按钮,将光驱删除。
至此整个 Openwrt 虚拟机新增完成。
2. 修改网卡权限(每次 Ubuntu 主机开机都要修改)
sudo chmod a+rw /dev/vmnet0 sudo chmod a+rw /dev/vmnet1
3. 运行 Openwrt
在 Openwrt 虚拟机预览页中,点「Start up this guset operating system」,运行 Openwrt 虚拟机。
在虚拟机启动时,会有一些提示,可点「√ OK」忽略。
将鼠标聚焦在虚拟机中,按回车按钮可显示如下页面,证明 Openwrt 启动完成。
四. 配置 Openwrt
1. 进入 Openwrt 的管理页面
打开 Firefox/Chrome 等浏览器,在地址栏中输入 192.168.1.1 并按回车按钮,即可打开 Openwrt 登录页面。
由 Koolshare 发布的 Openwrt 的默认登录密码为:koolshare
如无意外,登录成功后您将会看到如下页面:
2. 配置网络接口
通过点击右侧栏「网络」->「接口」菜单,打开 Openwrt 接口配置页面。
3. 删除多余接口
默认您将会看到如下页面,通过接口后面的删除按钮,将多余的「WAN」、「WAN6」删除。
4. 修改 br-lan 接口
点「br-lan」后面的「修改」按钮。
切换至「物理设置」选项卡,取消选中除「以太网适配器: “eth1″」之外的所有接口。然后点页面底部的「保存&应用」按钮,保存配置。
修改完毕后,再次点「br-lan」后面的「修改」按钮,在「基本设置」选项卡中,将 IPv4 地址修改为:192.168.11.1。
PS: 将网段修改为 192.168.11.0/24 不仅是为了好记,也为了防止可能和主网络冲突。
点页面底部的「保存&应用」按钮,保存配置。
由于我们修改了 br-lan 的 IPv4 地址,这时页面将会失去响应。再次通过 Ubuntu 的搜索框打开「Virtual Network Editor」,将 vmnet1 的子网 IP 地址修改为 192.168.11.1。
5. 新增 wan 接口
再次打开浏览器,在地址栏中输入 192.168.11.1 并按回车按钮,输入登录密码进入 Openwrt 管理页面。
通过点击右侧栏「网络」->「接口」菜单,打开 Openwrt 接口配置页面。
在「接口总览」选项卡中,点「添加新接口…」按钮,新增一个新接口。
在「新接口的名称」输入框中,输入 wan,并在「包括以下接口中」选中「以太网适配器: “eth0″」选项,最后按「提交」按钮提交配置。
转至「防火墙设置」选项卡,将创建/分配防火墙区域改为「WAN」,点「保存&应用」按钮,保存配置。
如无意外,Openwrt 虚拟机将会连接上了网络,如下图所示:
Openwrt 网络配置完毕。
6. 修改默认密码
为了安全,请将默认的密码修改为大/小字母+数字+字符的复杂密码。
通过右侧栏菜单中的「系统」-「管理权」,在「主机密码」选项框中进行修改。
7. 插件配置部分:
根据相关法律法规和政策,部分结果未予显示。
五.设置 Ubuntu 的路由
由于 Ubuntu 主机的默认路由不会走虚拟机,所以需要进行如下设置,让 Ubuntu 主机走 Openwrt 虚拟机的网络:
sudo ip route del default via 192.168.5.1 sudo ip route add default via 192.168.11.1 dev vmnet1
六.设置 Ubuntu 的 DNS
由于 Ubuntu 主机默认的配置仍然走国内的污染 DNS 进行查询,所以需要将其修改为 Openwrt 虚拟机的网关:
通过如下命令去掉 resolv.conf 中的所有内容,并添加一行:
sudo echo "nameserver 192.168.11.1" > /etc/resolv.conf
配置完毕。享受 Openwrt 带来的全局网络环境吧。
每次开机需进行的步骤
1. 执行如下命令:
sudo chmod a+rw /dev/vmnet0 sudo chmod a+rw /dev/vmnet1 sudo ip route del default via 192.168.5.1 sudo ip route add default via 192.168.11.1 dev vmnet1 sudo echo "nameserver 192.168.11.1" > /etc/resolv.conf
2. 运行 Openwrt 虚拟机。
————————————————-
全球独此一份,转载请注明出处。
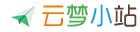
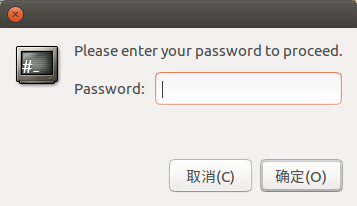
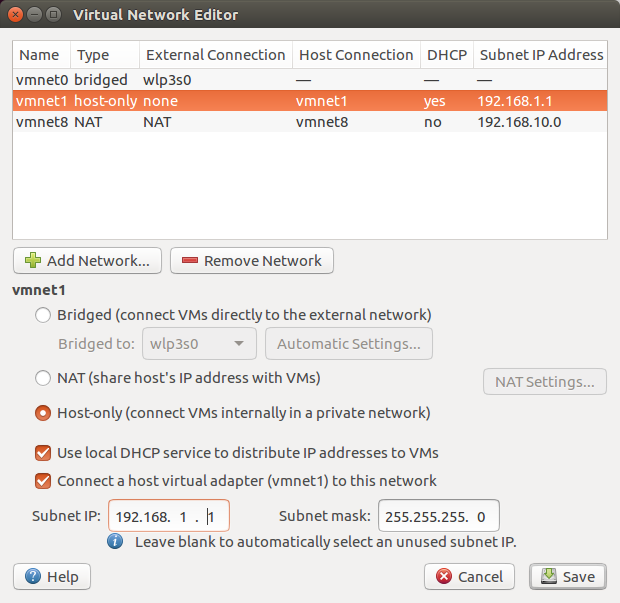
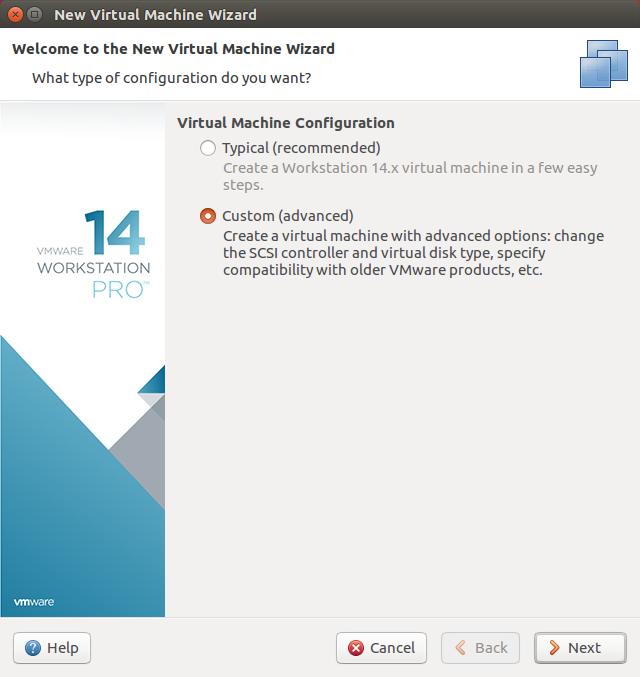
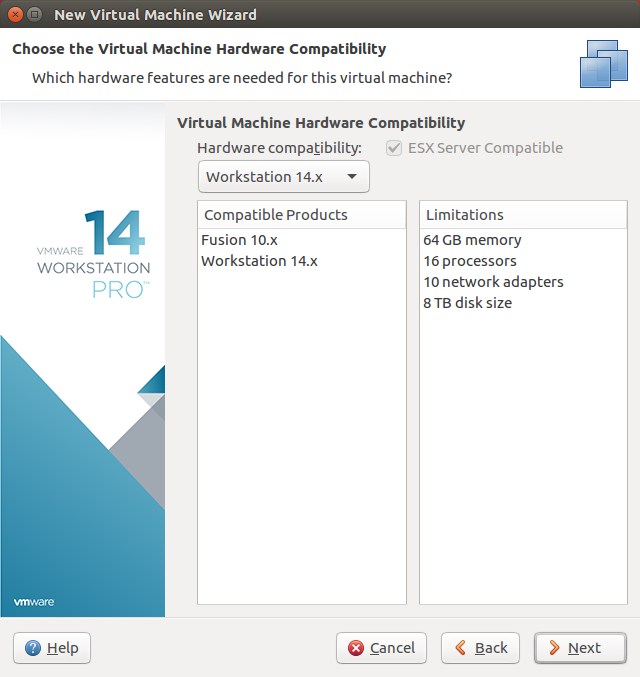
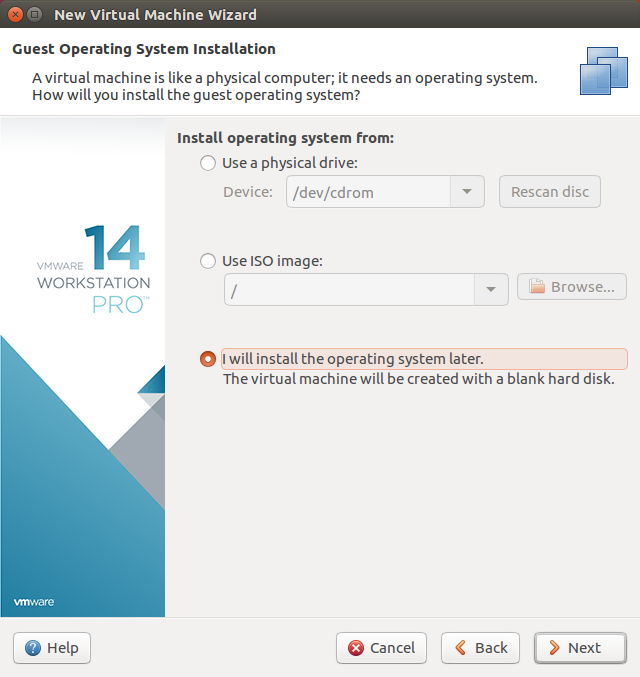
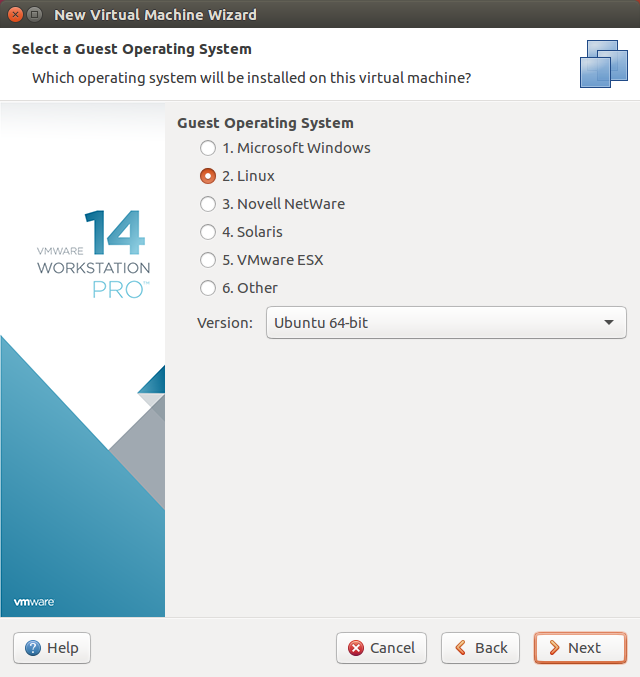
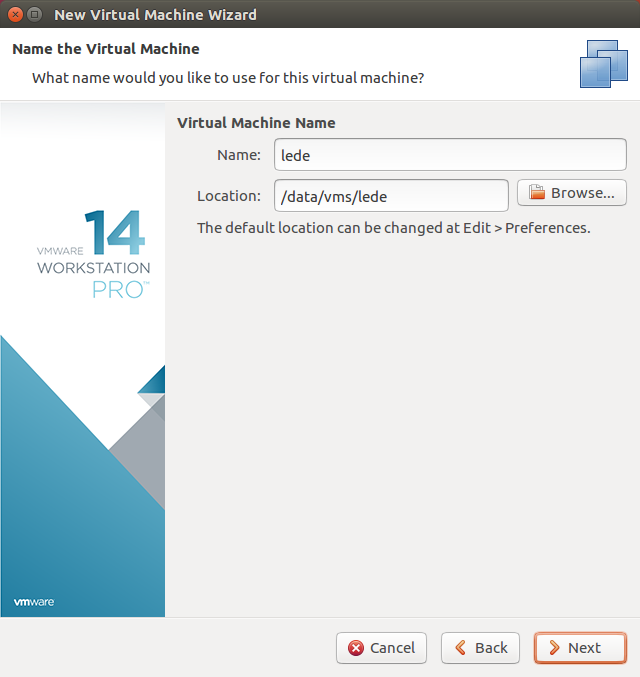
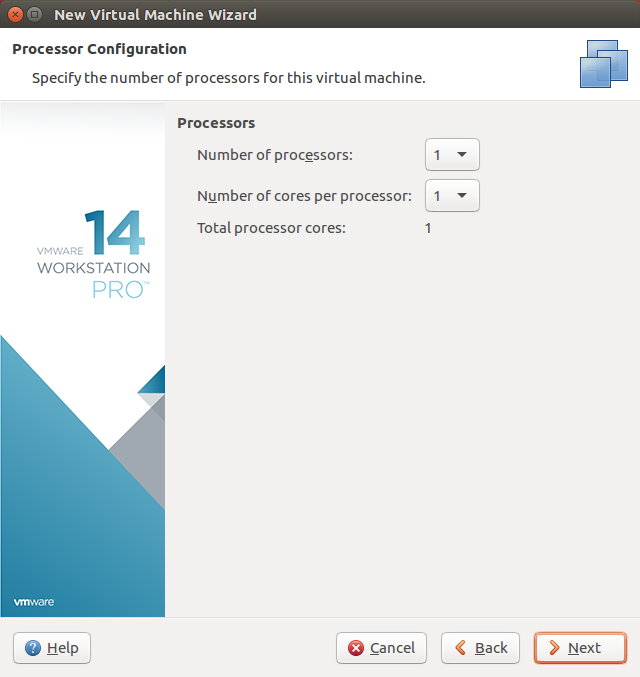
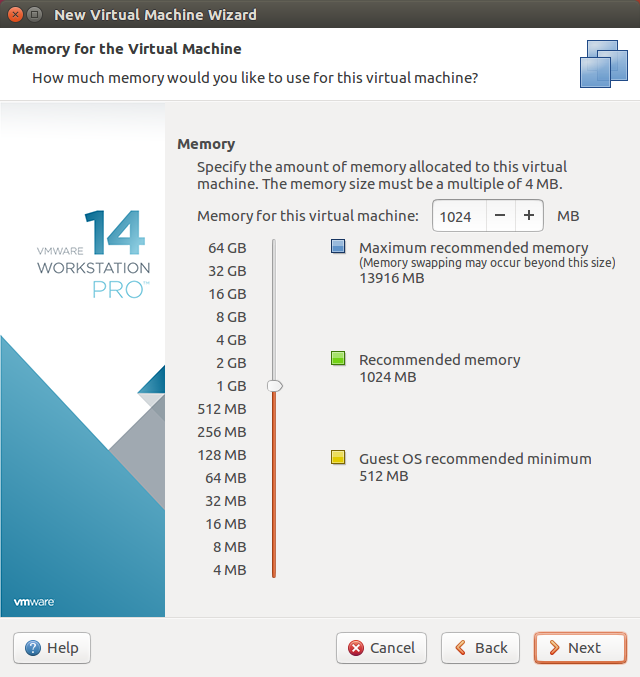
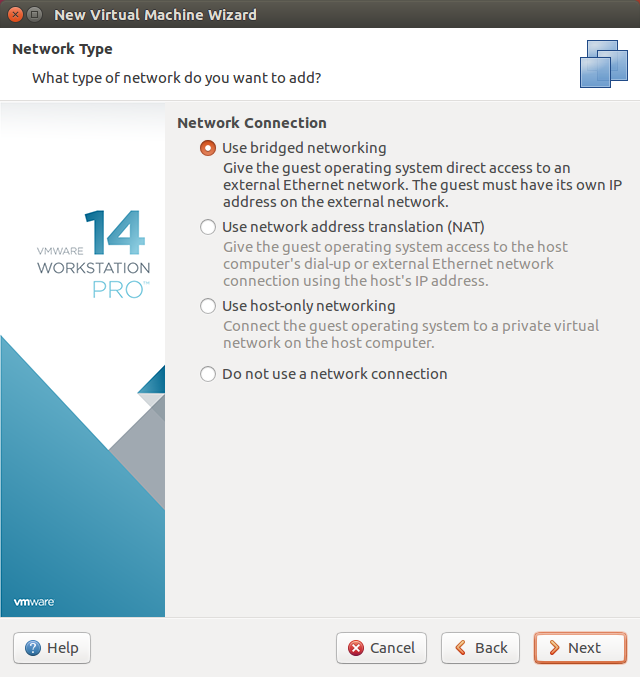
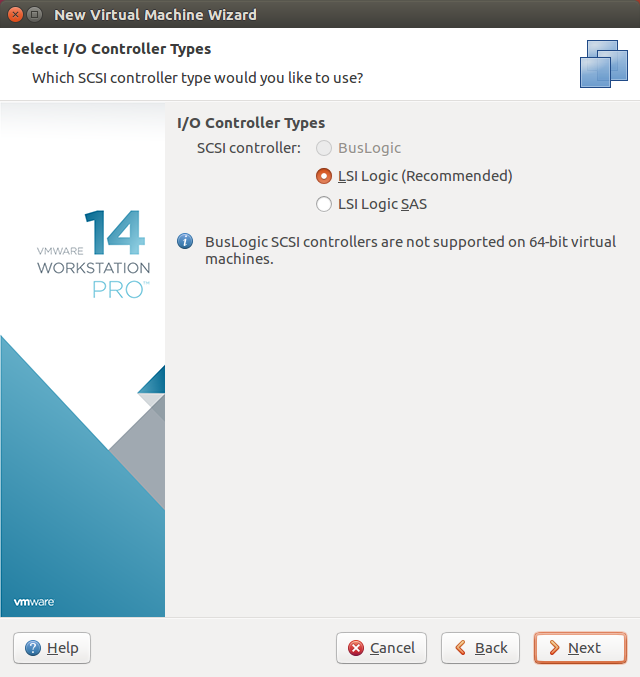
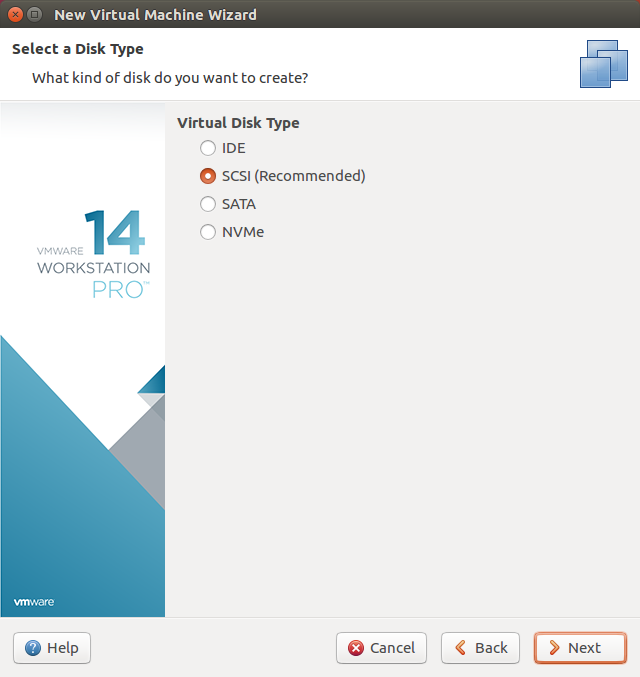
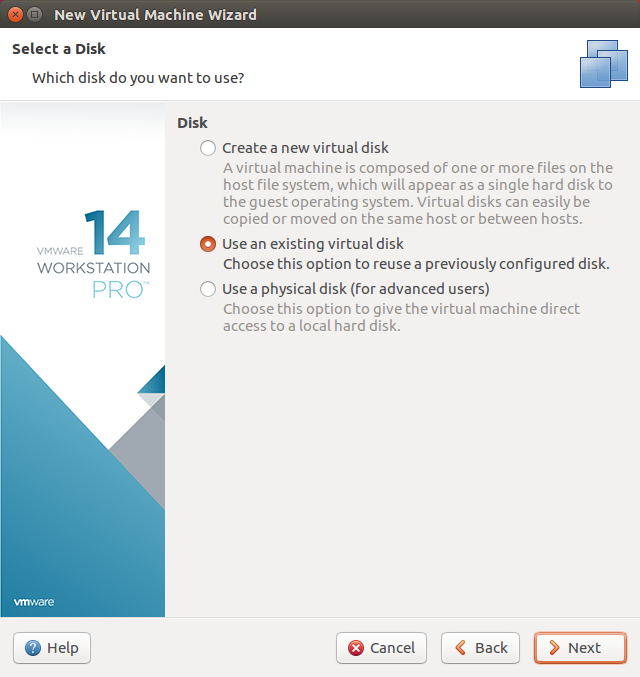
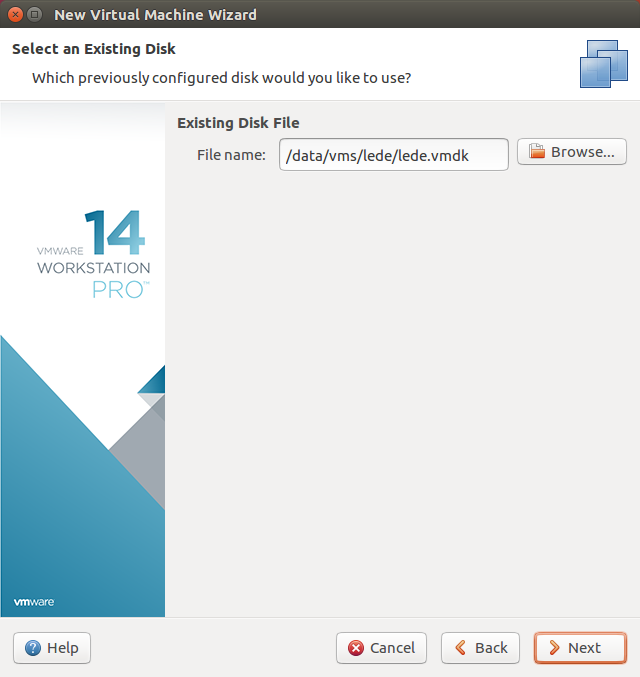
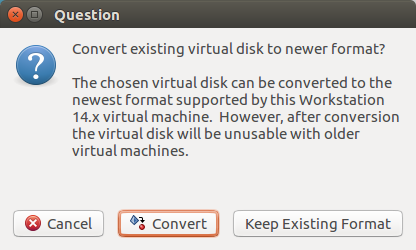
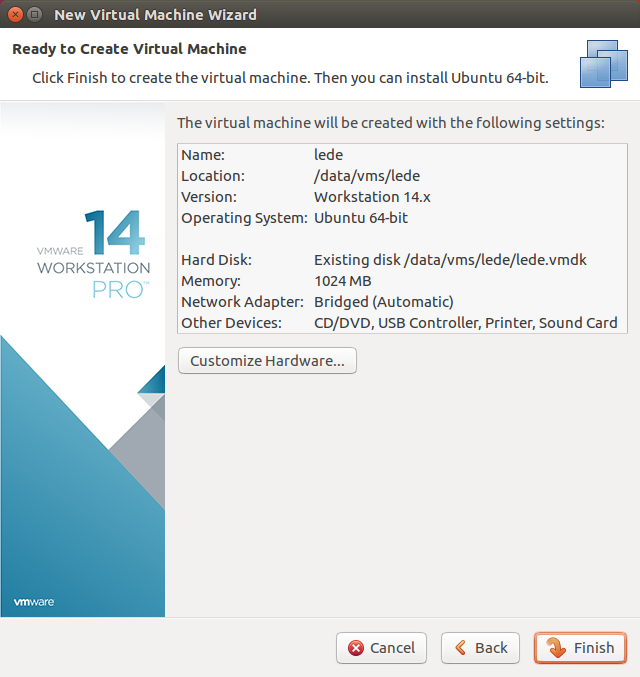
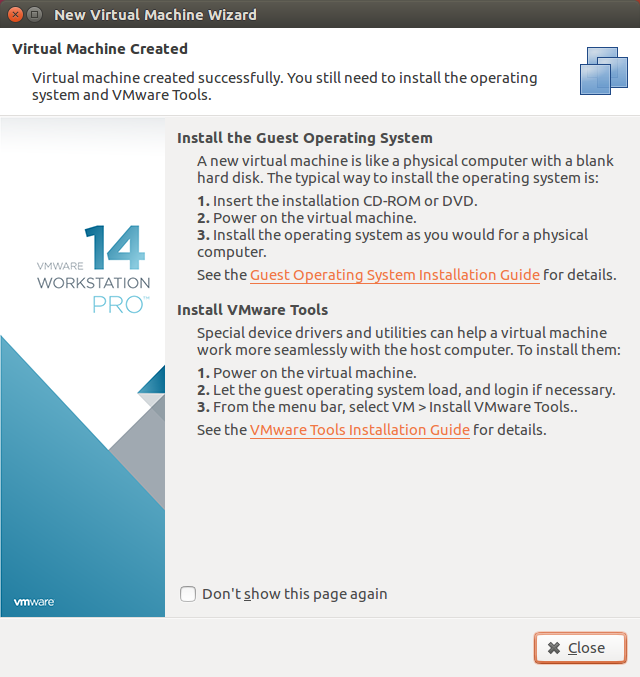
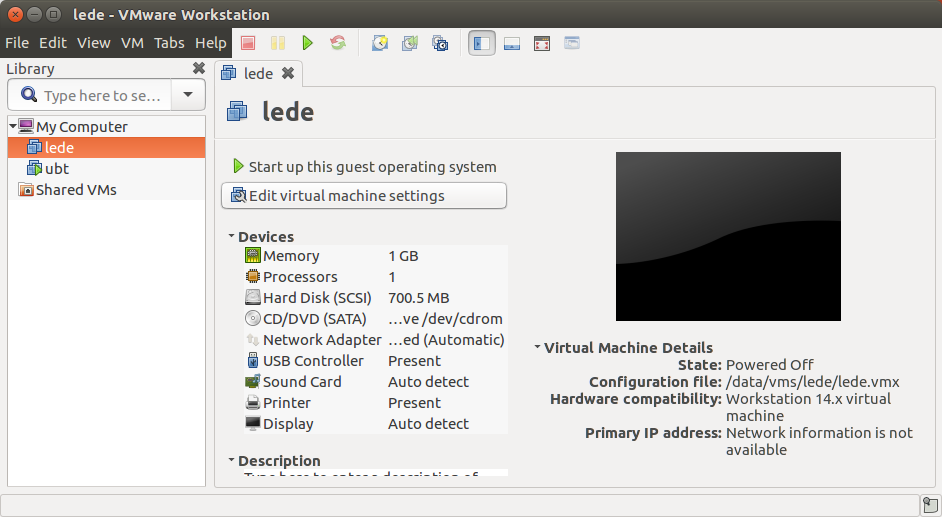
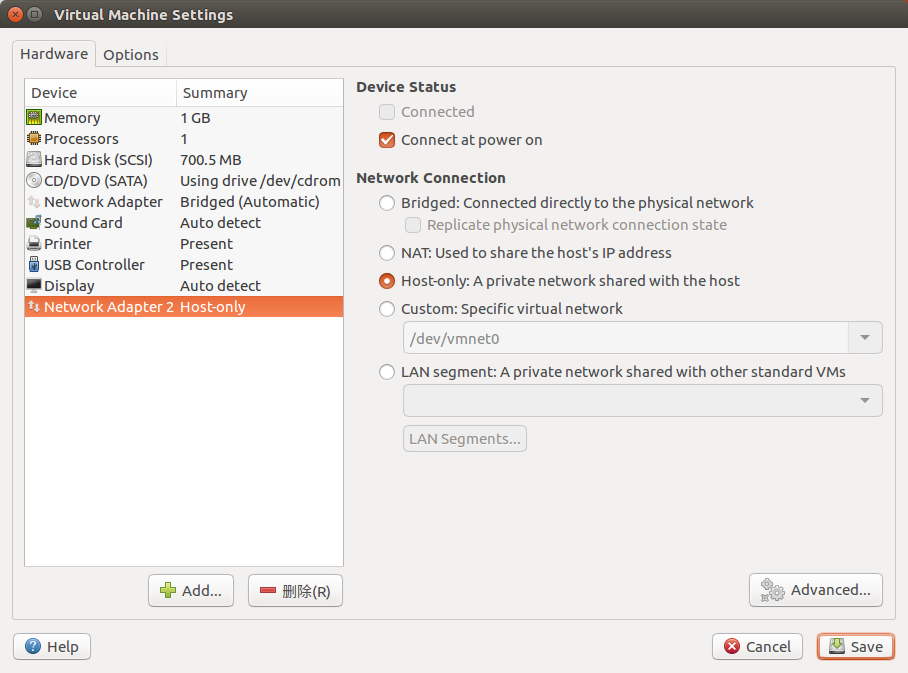
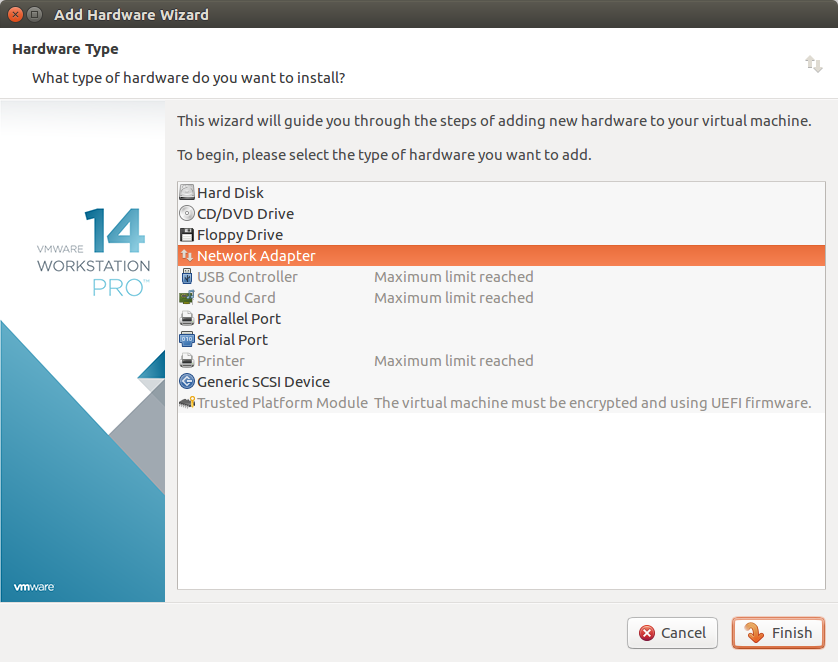
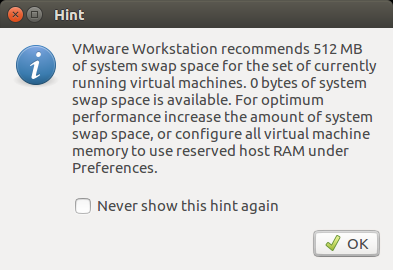
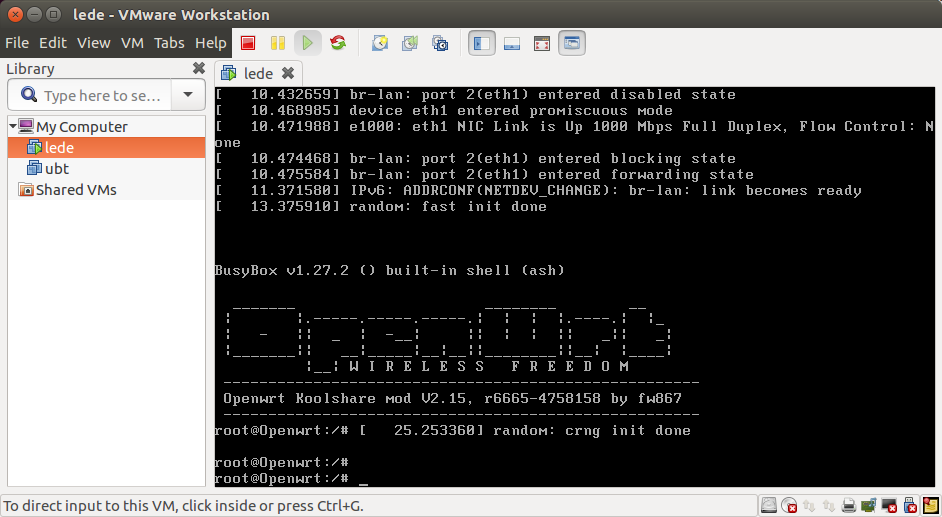
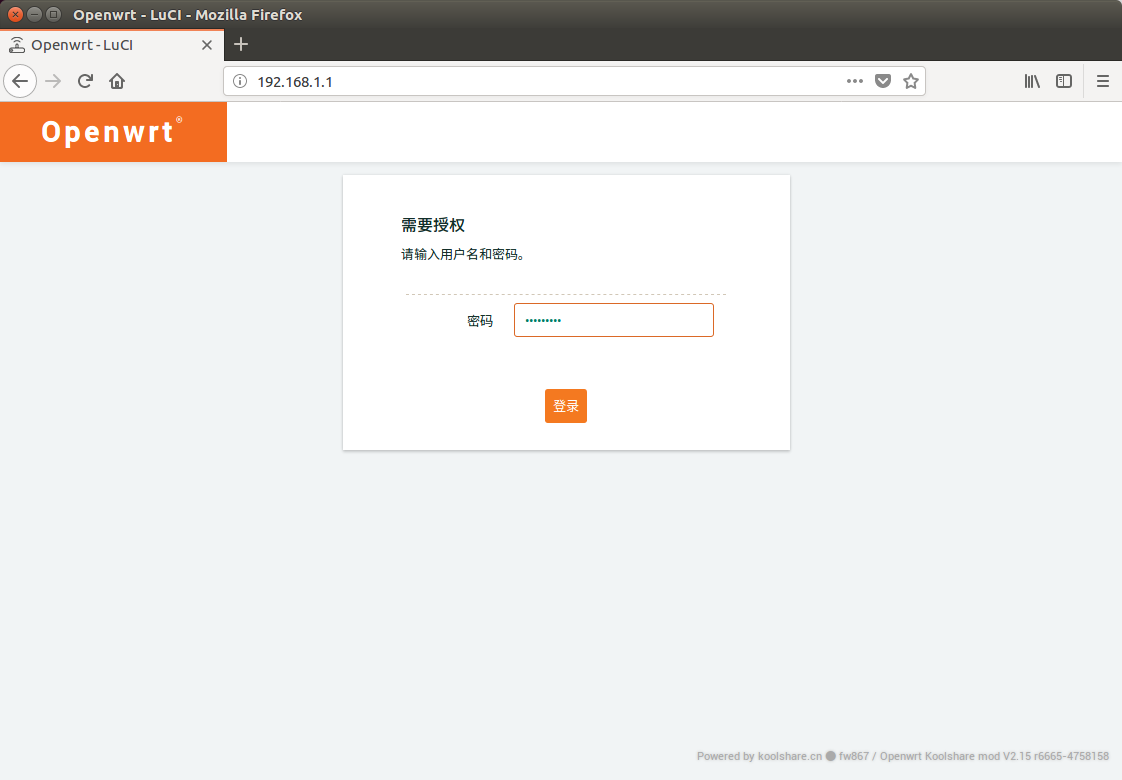
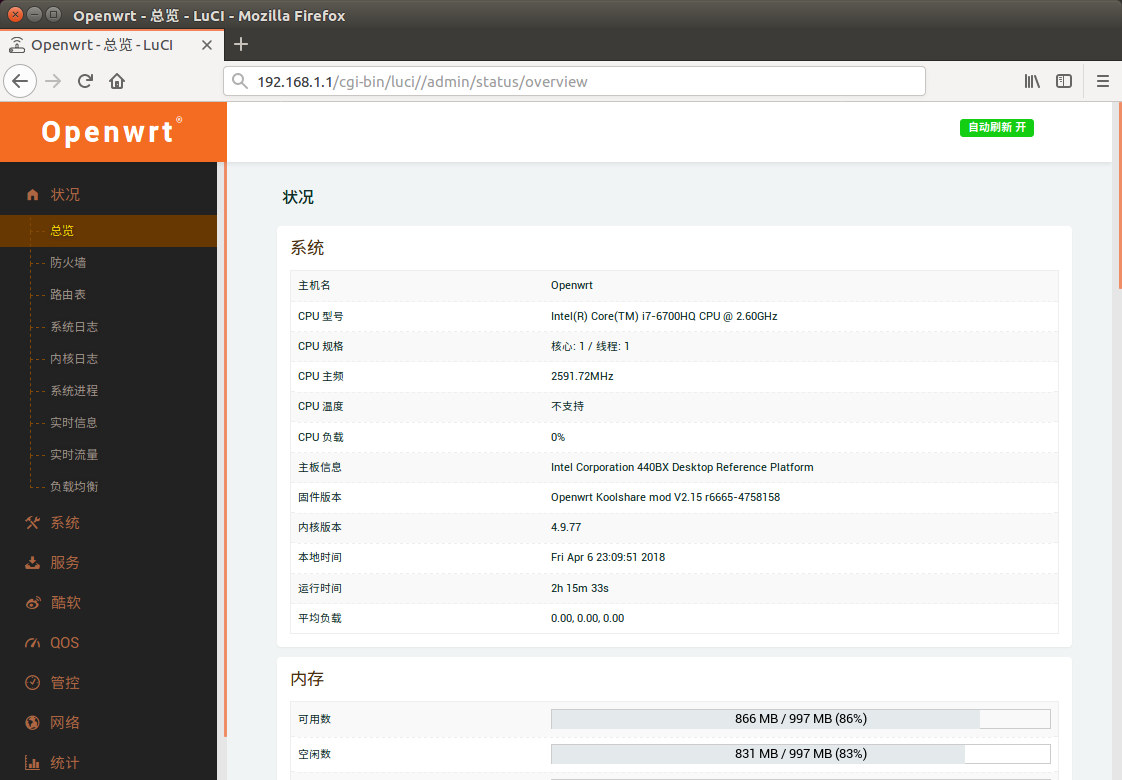
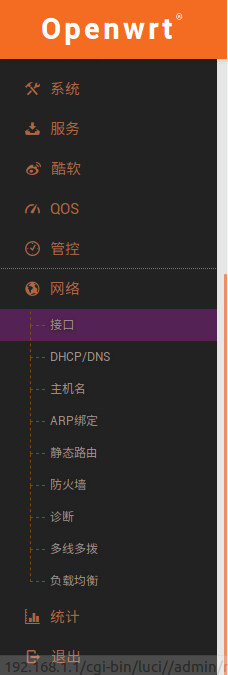
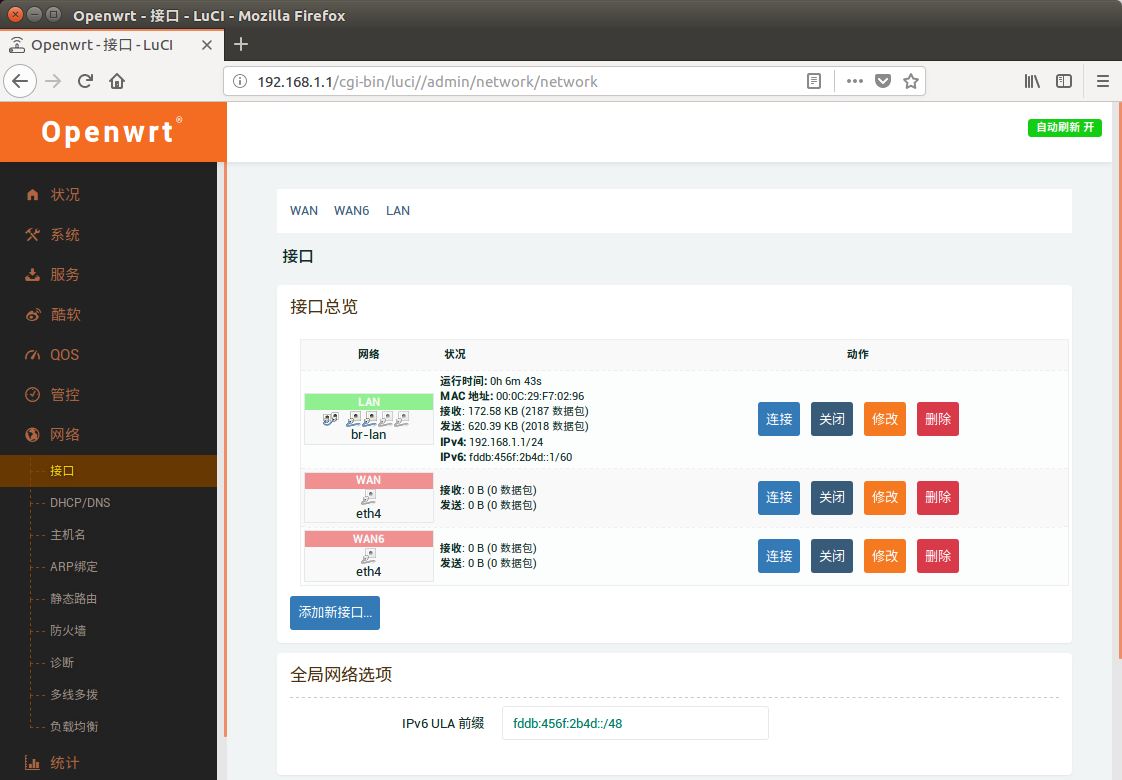
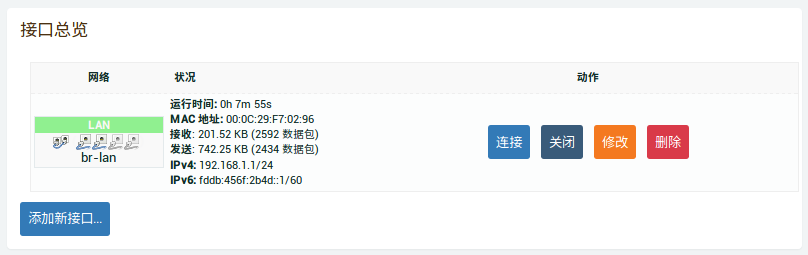
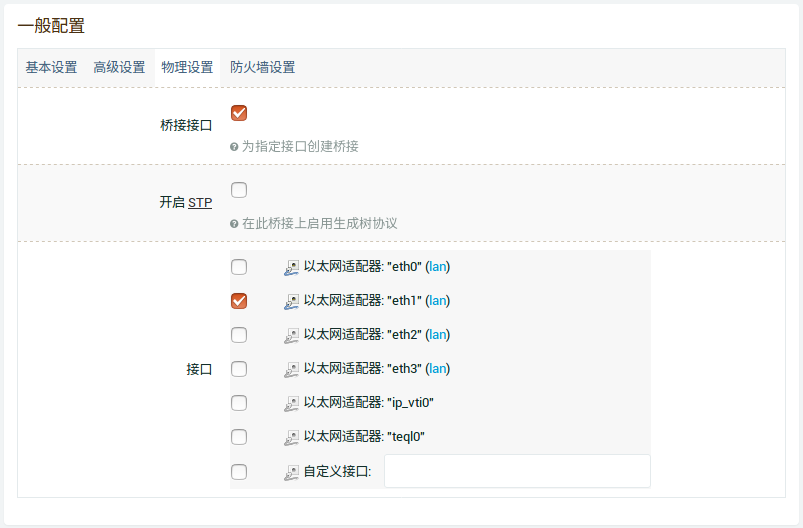

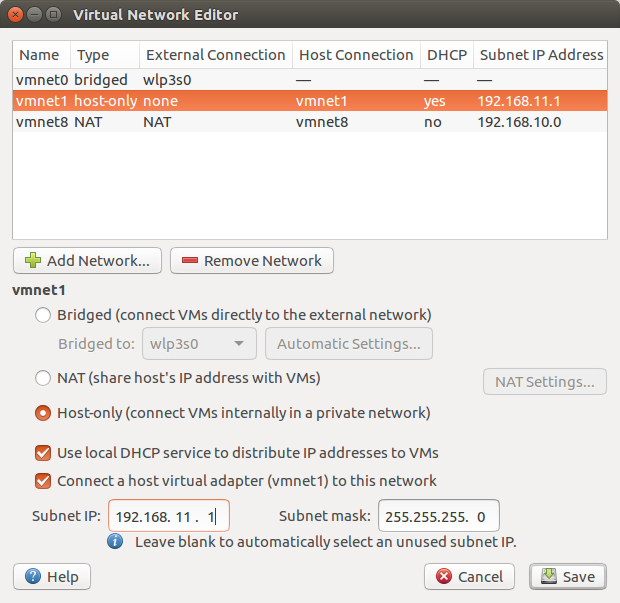
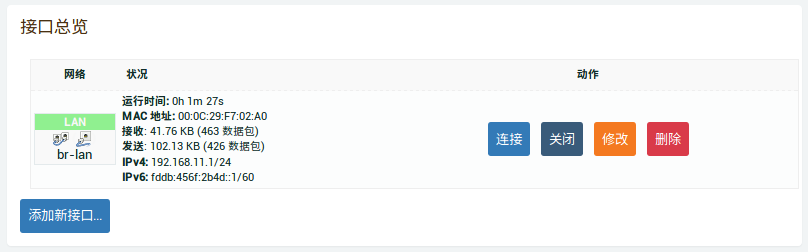
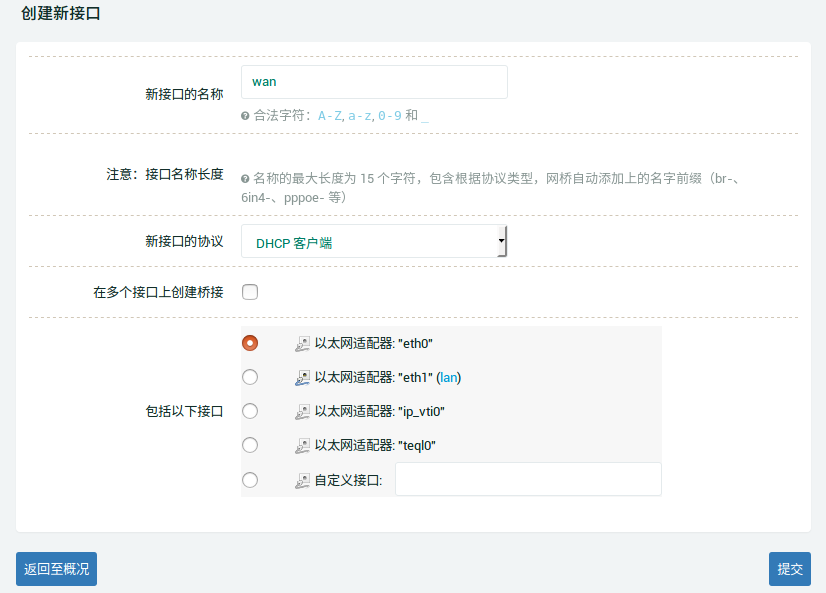
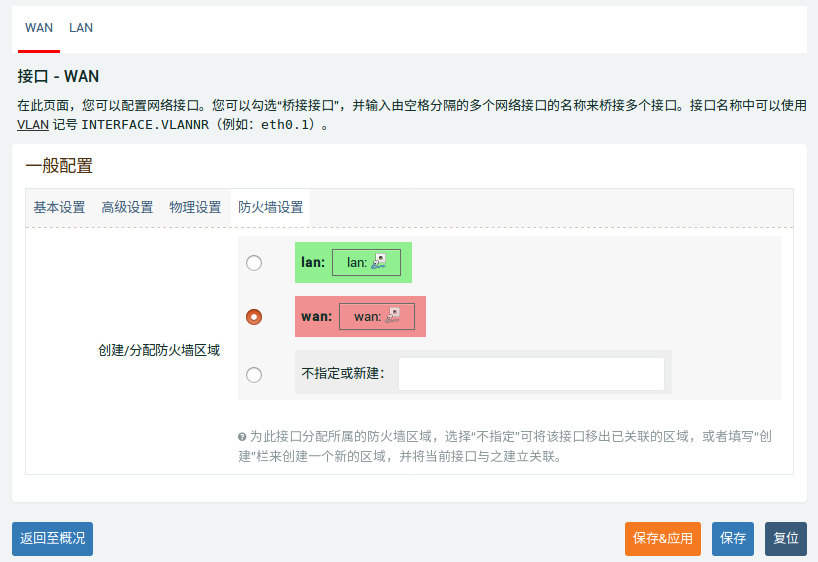
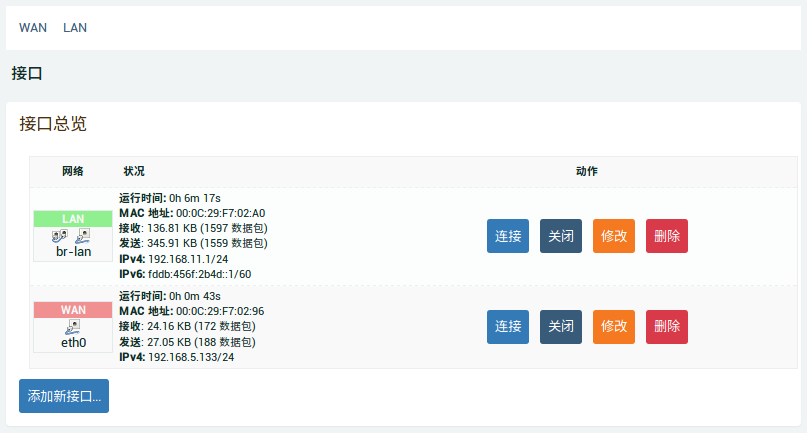
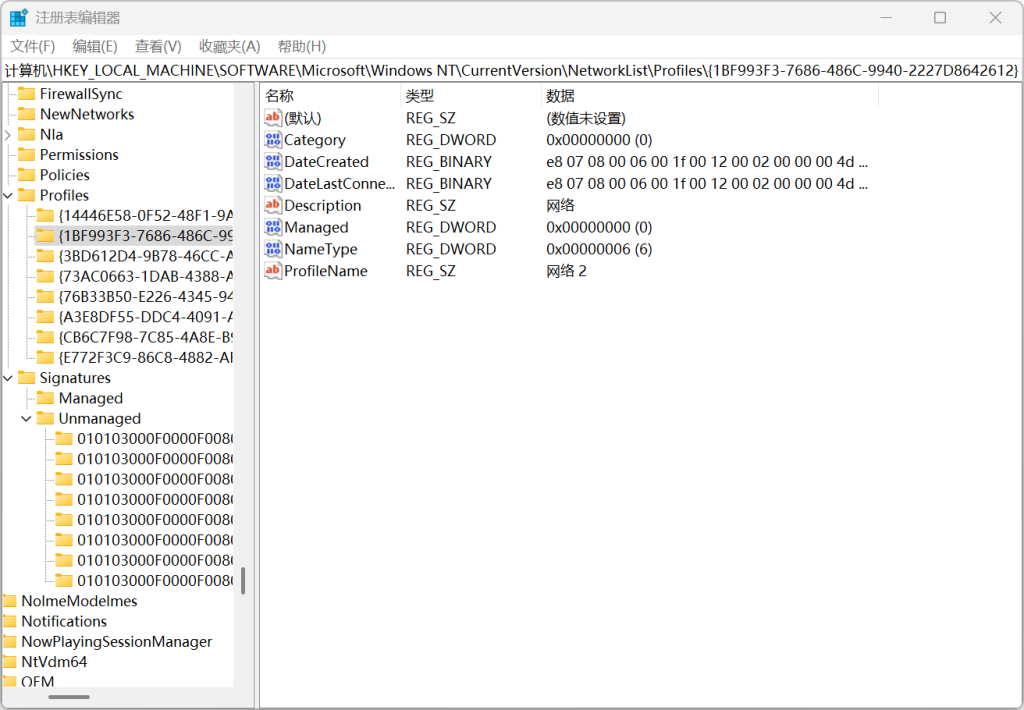
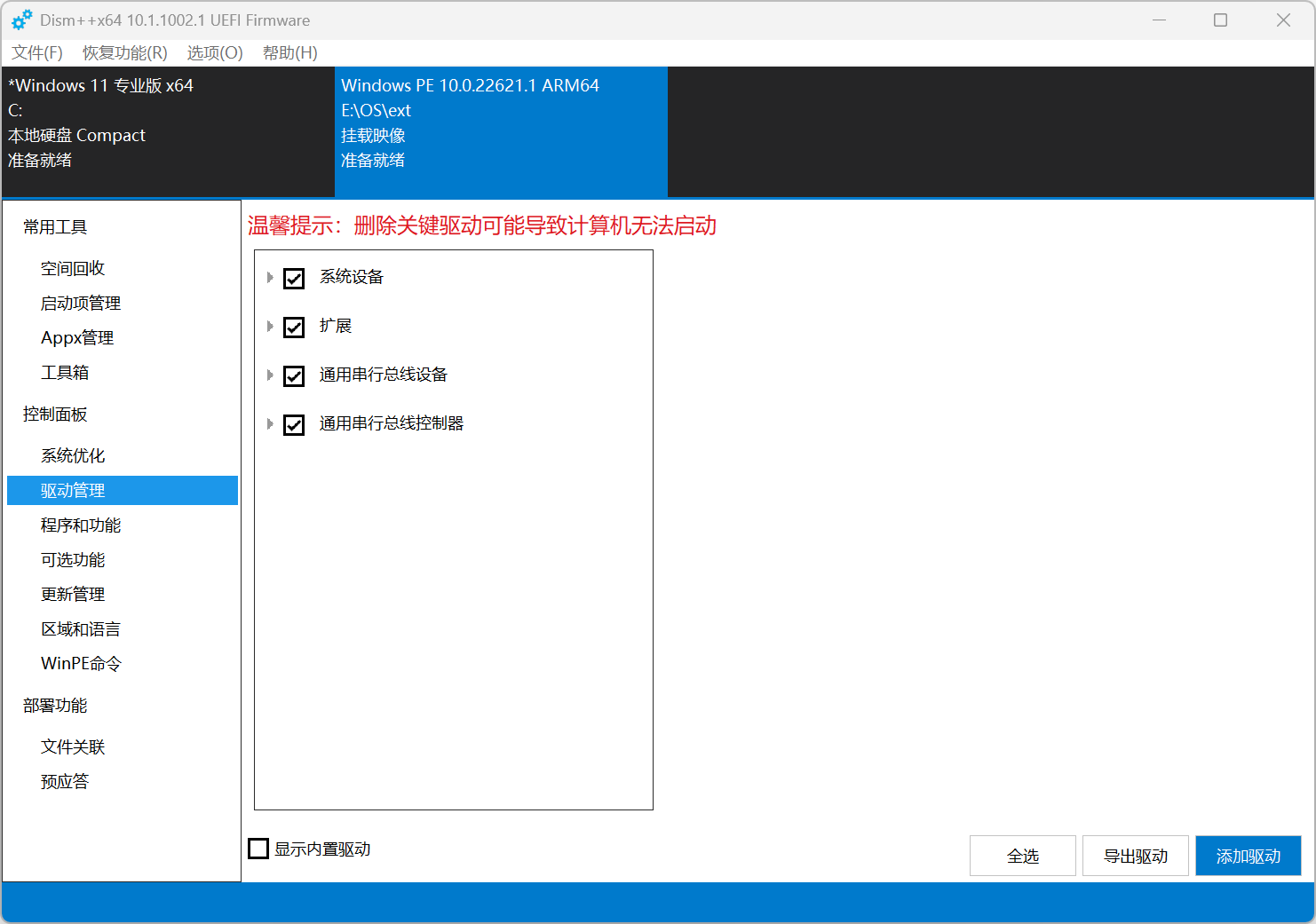
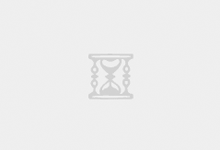


720n 硬改 刷op
我用電腦版VMWare14,因爲沒有耐性,所以弄了一會沒多久,直接$$TAP全局。
你这也忒麻烦啊,直接路由刷op,电脑手机直接无国界。
请问有教程吗?
去恩山
right.com.cn/forum/forum.php
天天拿着电脑到处跑的人,没法出门带个路由器啊。