前言
起因是之前有亲戚拿来一台 Wawei Matebook E Go 2023 来让我重装系统,系统有触摸失灵的毛病。我一看竟然是高通骁龙 ARM 8CX Gen3 平台的,非寻常 Intel X86 平台。重装系统稍微有点儿复杂。仔细研究了一下,做一下记录,避免有相同的人踩坑。
当然,WAWEI 有个一键恢复功能,当开机时按下 F10 键,将启动隐藏分区中的 WinRE 镜像,使用该镜像可恢复隐藏的备份分区下的 WIM 镜像备份。该备份的镜像是 Windows11 22H2 的。
由于亲戚没有 WAWEI 手机,也用不到 WAWEI 的跨平台共享等功能,只需要纯净的操作系统,所以我就打算帮亲戚使用微软官方的 Windows 11 ARM 系统镜像,重新安装操作系统。
一、修改 WINPE 启动盘
和新出的高通骁龙 X ELITE 还不太一样,目前这款能启动的 WinPE,我发现只有酷安大佬 @CNBYDJ 的版本。
CNBYDJ 博客链接:https://bydjpe.winos.me/
但该 WinPE 没有 8CX Gen3 相对应的驱动,如果启动的话,甚至都不支持鼠标键盘。需要使用 DISM++ 导入这款平板的驱动。
这里需要踩坑的点来了。DISM++ 在寻常 X86 平台的系统下根本编辑不了 WIM 镜像。你需要寻找一台能够正常启动的 ARM 平台的 Windows 系统。幸亏是由于亲戚的这台平板还能够正常启动,否则的话想重装还是比较麻烦。如下操作均为在 Windows 11 ARM 系统下操作。
DISM++ Github:
https://github.com/Chuyu-Team/Dism-Multi-language/releases
1.1 先使用 DISM++ 挂载 OneKey Winre.wim 镜像
WAWEI OneKey 恢复分区是隐藏的,你需要使用 DiskGenius 打开这个隐藏分区并提取 Winre.wim。免费版就可以。
将 Winre.wim 提取出来后,使用 DISM++ 挂载镜像功能,挂载到任意磁盘位置,然后点击侧栏“控制面板”->“驱动管理”,将所有驱动导出到磁盘任意位置。
1.2 使用 Rufus 将 CNBYDJ WinPE ISO 写入 U 盘
这里又有踩坑的地方了。这个平板不知道是适配原因还是平台限制等原因,不支持使用 Ventoy 加载 ISO/WIN 镜像。请勿使用 Ventoy,而是将 WinPE 直接写入 U 盘启动。
截止到发稿日期,我搜遍了全网 ARM 版本的 WinPE,都无法支持 Ventoy 并使用。
Ventoy 当前最新版本是 1.0.99。其官网也写了支持 ARM 平台,但实际上虽然启动时有 Ventoy 启动选单,但是只要一加载 ISO/WIM 镜像,平板就闪了一下 WAWEI Logo 重启了,无法正常加载引导。
无需修改 Rufus 任何选项,点选择按钮打开 ISO 镜像直接写入 U 盘即可。文件系统不支持 NTFS,请保持 FAT32。
1.3 编辑 U 盘中的 WinPE 镜像
先将 sources 下的 boot.wim 的 WinPE 镜像复制到本地磁盘上,使用 DISM++ 挂载镜像。然后使用“驱动管理”功能,导入刚刚提取的所有驱动文件。
点击导航栏“文件”->“保存镜像”,保存修改。
1.4 覆盖 U 盘下原版 boot.wim
将修改好的 boot.wim 镜像,覆盖至 U 盘 -> sources 下的相同文件。
1.5 准备系统安装所需文件
如果你需要将磁盘全部格式化,则需要将将 WinRE.wim 驱动备份文件夹复制到 U 盘根目录中,注意由于 FAT32 当前只支持最大 4GB 的文件,没有办法将 Windows 11 ARM 原版安装镜像复制到 U 盘里,所以你需要再准备一个 U 盘,放置 ISO 镜像。
启动 WinPE 并安装 Windows 11 ARM
2.1 启动 WinPE
将平板关机,然后开机一直按 F2 键进入 BIOS,关闭安全启动,然后 F10 保存重启。
插入做好的 WinPE 启动 U 盘,开机一直按 F12,出现启动选单后选择 U 盘按回车键启动。
WinPE 启动以后,屏幕是竖向的,并且仍然是不支持触摸。桌面图标有个旋转屏幕图标,点击它可以切换到横屏,使用磁吸键盘时,免得歪着脖子看。USB 可以使用,可以选择使用鼠标,也可以使用触摸板操作。
2.2 格式化分区并安装操作系统
这一步就不多做介绍了,用 DiskGenius 删掉所有分区,建立 ESP/MSR 分区,大小 512MB,对齐整数倍 4096 扇区。自由分配 C 盘、D 盘、E 盘……等分区的大小。
由于 WAWEI Onekey 恢复分区、镜像分区等占用了 16GB 左右的磁盘空间,我个人认为一键恢复功能没有什么用处,建议删掉所有分区,并重新分配磁盘。
将 Windows ISO 安装镜像复制到平板上,然后双击打开挂载。
打开 WinNTSetup,“Windows 安装源”选择 Windows 安装镜像虚拟磁盘下的 sources -> install.wim;“引导驱动器”选择本地磁盘下的 ESP 分区;“系统驱动器”选择本地磁盘下的 C 盘。
选项选择 Windows 11 专业版,启动模式选择“Compact:XPRESS4K”,然后点击“安装”按钮,将系统安装到磁盘上。
安装完成后,WinNTSetup 将提示重启,不要选择重启,关闭 WinNETSetup 即可,接下来还需要导入驱动。
2.3 导入必要驱动到 Windows 11 系统
又一个踩坑的地方来了。由于 Windows 11 ARM 原版镜像缺少 8CX Gen3 必要驱动,安装成功以后,包括 USB、键盘、触摸、网卡等在内的任何外设都没有,完全变成一个大砖头。即使后期你有办法进入系统将驱动安装上去,但由于系统已经初始化,官方驱动包会不认,不再能使用官方的驱动包安装任何驱动。
打开 DISM++,然后点击侧栏“控制面板”->“驱动管理”,然后点击“添加驱动”按钮,找到从 OneKey WinRE 镜像备份的驱动文件夹,导入所有驱动。
驱动导入完成后,就可以开机进入系统了。
2.4 进入系统并安装官方的驱动包
需要注意的是,此时 WIFI 驱动是没有的,你需要找一部手机,连上 USB 数据线,开启手机上的 USB 网络共享功能,将网络共享给平板。安装过程点我没有网络跳过登录账号。
首先点系统更新,更新好组件。然后安装官方的 DriverTools 1.1.0.4 工具,然后联网下载驱动。
官网下载链接:
https://consumer.huawei.com/cn/support/laptops/matebook-e-go/
DriverTools 会根据平板型号下载并生成一个名为“MateBook E Go(型号:GK).zip”的压缩包,解压并执行里边的 DriverInstaller.exe 安装即可。
所需文件
如果你的平板系统死掉了无法进入系统,您可以使用我提供的(注意链接中提供的文件仅适用于 HAWEI Mate E Go 2023):
https://pan.baidu.com/s/1-hDGLxbxd-uZPuu7NzHYCw?pwd=90xy
参考文章
https://gist.github.com/dantmnf/5c393e03962ff113aad704b5cc795d45?permalink_comment_id=4989312
https://www.bilibili.com/read/cv18493255/
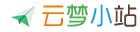
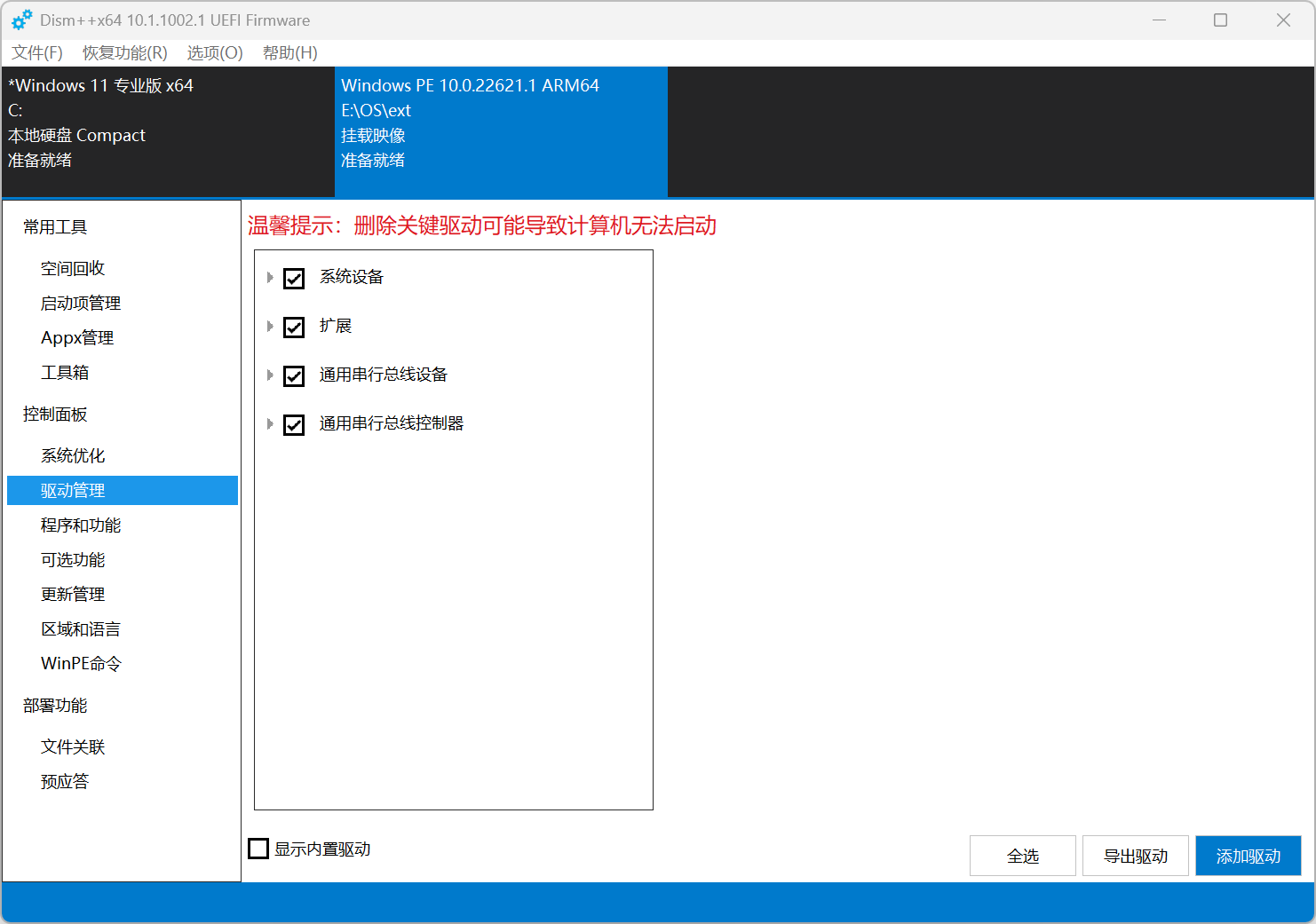
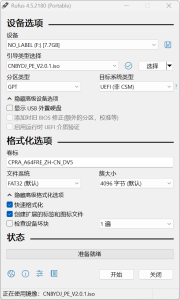
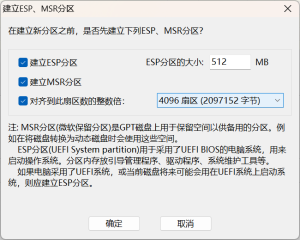
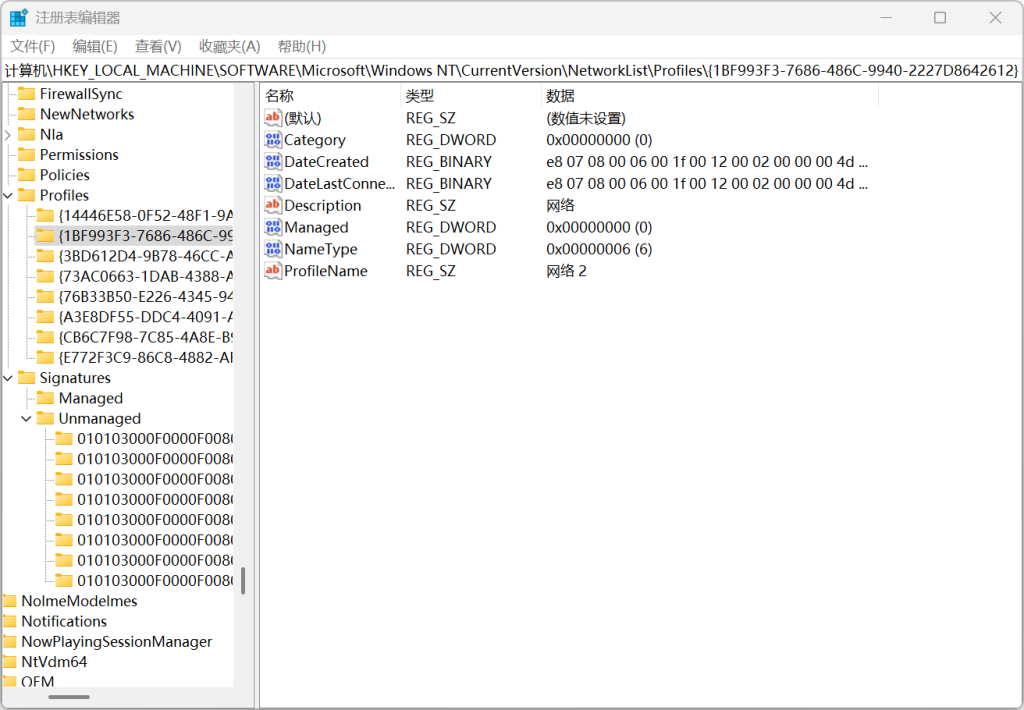
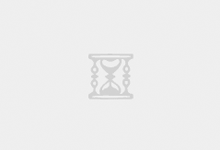


评论前必须登录!
立即登录 注册